Microsofts Power Platform er en samling med verktøy som gjør det mye enklere å automatisere oppgaver du gjør i jobben din. I denne bloggposten lærer du å lage din første arbeidsflyt i Power Automate ved å ta utgangspunkt i en eksisterende mal.

Det er kanskje ikke superenkelt å se for seg hva du kan automatisere sånn på stående fot. Men listen over muligheter er lang, og når du begynner å få teken på dette, så vil du se nye muligheter.
Noen eksempler kan være:
- automatisk lagre vedlegg fra en bestemt mottaker i Outlook til en mappe i OneDrive
- hente data fra et Excelark hver gang det blir oppdatert, og legge det inn i en liste i SharePoint
- ta i mot data fra et skjema, legge det i et dokument, og sende en epost med informasjon til en kollega
- opprette automatiske godkjenningsflyter som sjekker at skjemaer er fylt ut riktig, og godkjenner dem hvis de er det
- opprette en PDF basert på skjemadata og en bestemt Word-mal
- bli varslet om avvik som registreres i en app for avvikshåndtering
- automatisere innkjøp av mobiltelefoner for ansatte som har krav på det
Det trenger ikke handle om Microsoft 365 heller! Du kan for eksempel bli varslet når noen poster et innlegg om din bedrift på Twitter, dele innhold automatisk på LinkedIn eller opprette tavler i Miro og Mural. Du kan også be om signering av dokumenter med Adobe Sign og DocuSign automatisk. Vær likevel klar over at mange av tilkoblingene utenfor Microsoft 365 kan kreve at du har en «Premium-lisens» – i så fall blir du varslet om det, og kan sette opp en 30-dagers demo om du ønsker det. Det er i dag mulig å koble til over tusen ulike applikasjoner og løsninger ut av boksen, og i tillegg kan du lage dine egne tilkoblinger om du ikke finner noe tilgjengelig.
Eksempel:
I denne lille guiden skal vi sette opp en enkel flyt som sender deg en e-post når noen starter en ny samtale i en bestemt kanal i Teams. Dette er nyttig hvis du har en "Spørsmål og svar"-type kanal hvor kolleger kan stille spørsmål, eller du er med i en avdeling hvor du har lyst til å følge litt ekstra med på hva som skjer. I eksempelet benytter vi nettleserutgaven av Power Automate.
1. Gå til https://make.powerautomate.com
Dette er hjemmesiden til Power Automate. Du må logge inn med en Microsoft-konto. Bruk Microsoft 365-kontoen du har på jobben. Har du ikke konto, kan du lese her hvordan du oppretter en ny konto.
2. Klikk på "Maler" i venstremenyen
Det finnes et stort antall maler i Power Automate. Disse kan du åpne og se nærmere på – og du kan bruke dem som utgangspunkt for å lage egne arbeidsflyter.
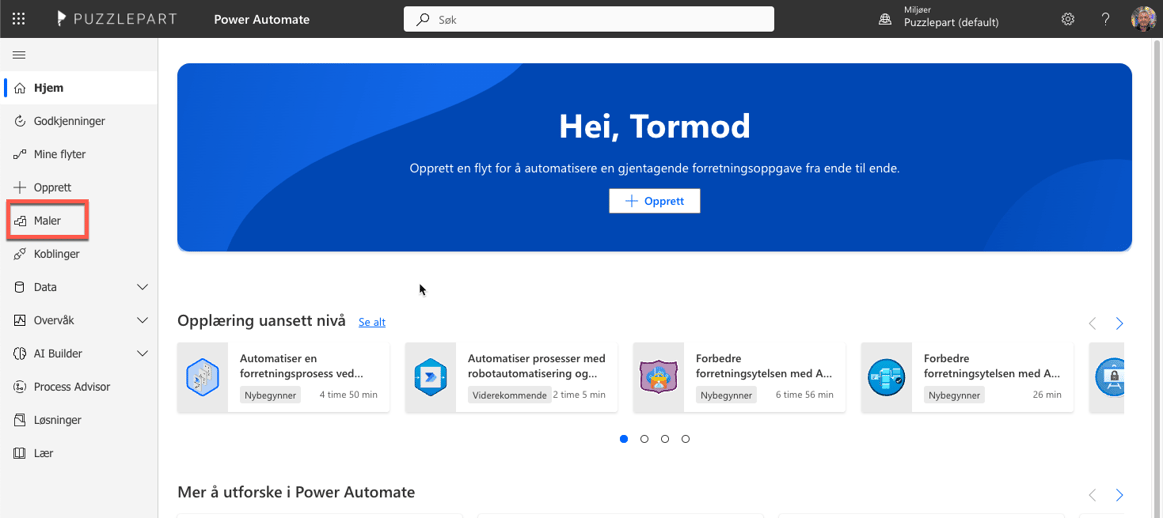
3. Søk på "Send email teams"
Du kan søke på norsk og engelsk, men oversettelsene er ikke helt i boks enda. Derfor får du flere treff på «email» enn på «epost». Greit å være klar over!
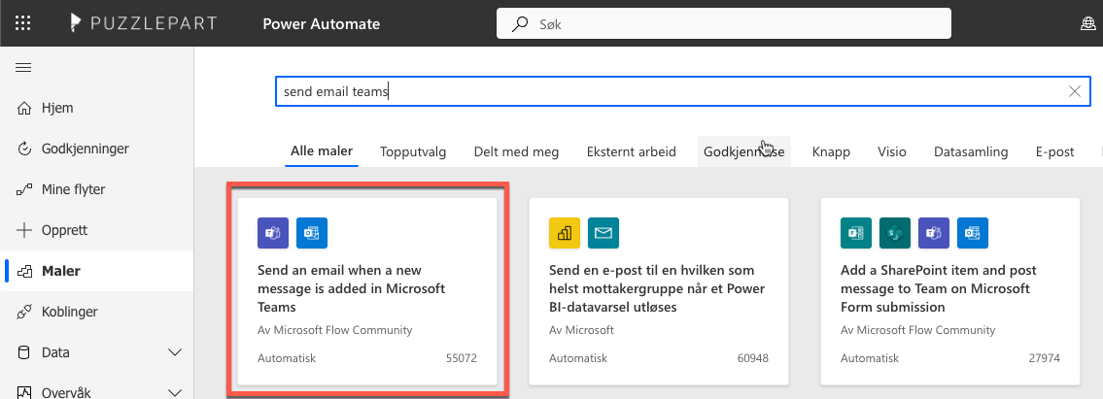
4. Velg mal
Velg malen «Send an email when a new message is added in Microsoft Teams». Klikk på malen. Da får du opp en side som viser hvilke verktøy som blir brukt i denne arbeidsflyten (Outlook og Teams).
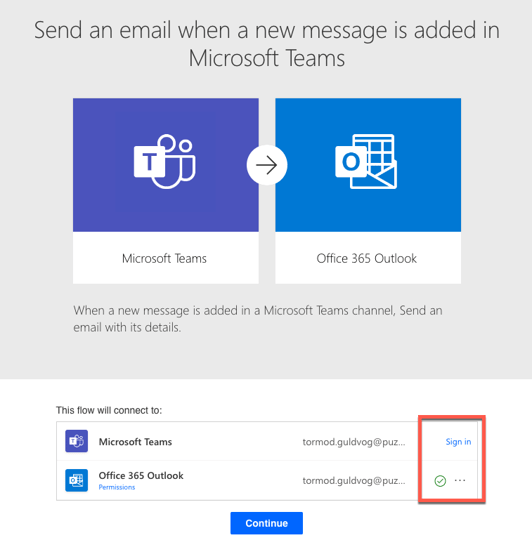
Litt lenger ned på siden ser du en liste over tilkoblinger som flyten trenger. I eksempelet ser du at det står «sign in» ved siden av Teams. Klikk på «sign in» så skjer innloggingen bak kulissene.
Hvis det er et grønt merke så er du allerede logget inn korrekt.
5. Klikk "Continue"
Nå skal vi tilpasse denne malen til vårt behov.
I det første skjemaet skal du velge hvilket Team og kanal som du ønsker å bli varslet om. I mitt eksempel har jeg laget et varsel for «general»-kanalen i vårt team for Marked og kommunikasjon.
Deretter skal jeg definere hva jeg ønsker å sende på e-post. Jeg setter opp meg selv som mottaker. Et #protip er å endre emnet for e-posten til å si hvilket Team det handler om, slik at det er enklere å se dette i Outlook (spesielt nyttig hvis du har flere slike varsler!).
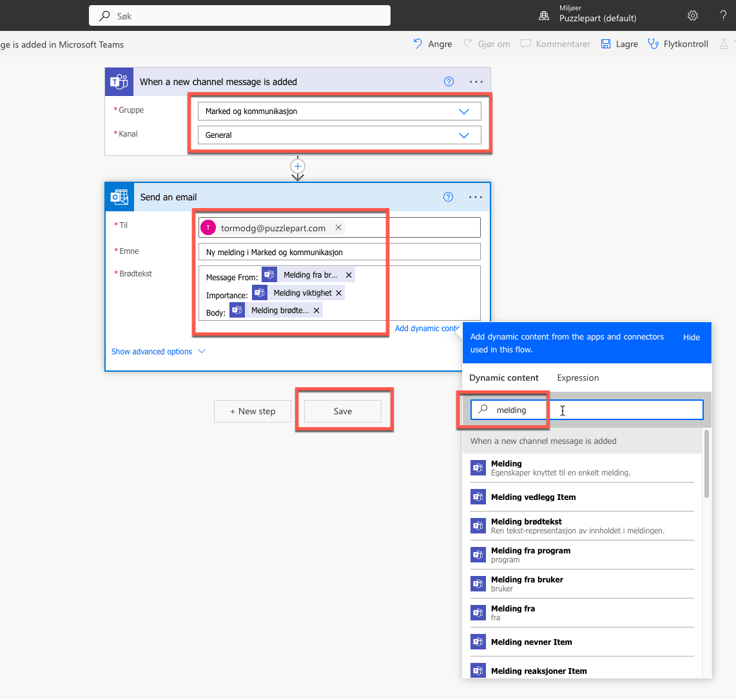
I «Brødtekst»-feltet kan du velge dynamiske felter fra innlegget i Teams. Du kan også søke opp flere felter i popup-boksen, i eksemplet har jeg søkt på «melding» for å se alle variablene som har dette i navnet sitt (for eksempel «melding fra bruker», eller «melding vedlegg». Dersom du ikke søker, ser du alle feltene du kan bruke.
6. Lagre og teste arbeidsflyten
Trykk på «save» (eller «Lagre») under arbeidsflyten for å lagre den. Du får nå et lite varsel om at flyten er klar, og at du bør teste den.
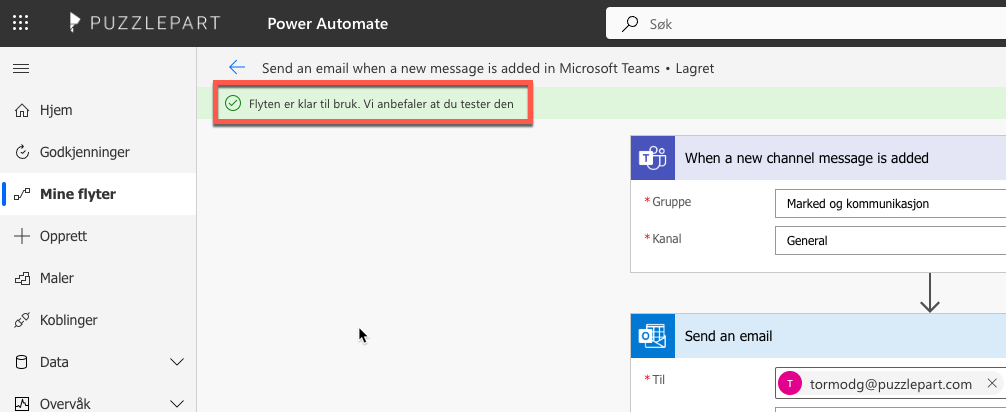
Klikk på «Test» øverst i høyre hjørne. Fordi det er en ny arbeidsflyt, kan den bare testes manuelt. Som det står, så må du poste et innlegg i Teams-kanalen for å teste arbeidsflyten.
Jeg går til riktig Team og kanal og poster et test-innlegg:

Nå kan jeg gå tilbake til arbeidsflyten i Power Automate for å sjekke at flyten har kjørt. Jeg vil få beskjed om det er noen feil.
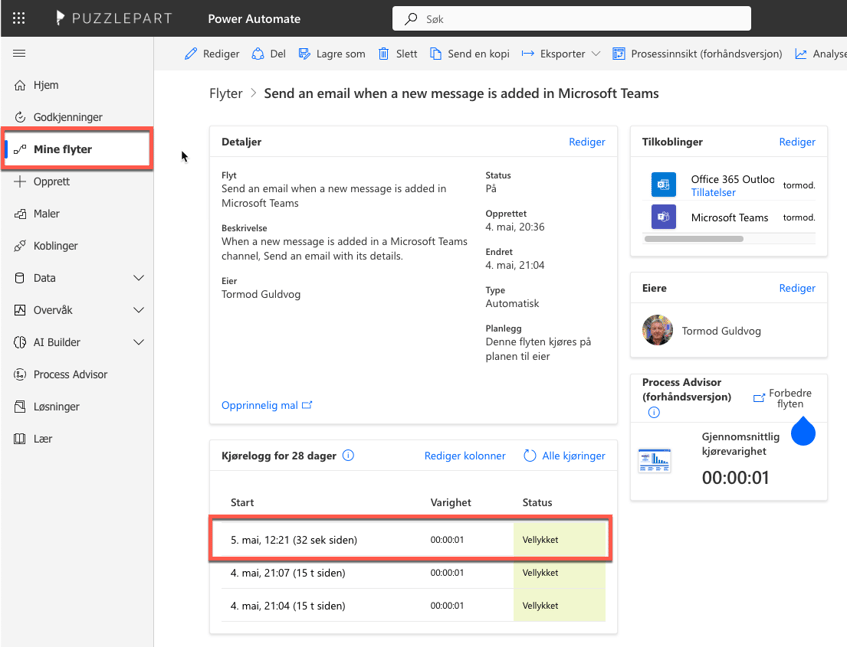
Du skal nå motta en epost med riktig tittel og innhold. Sjekk at alt er i orden.
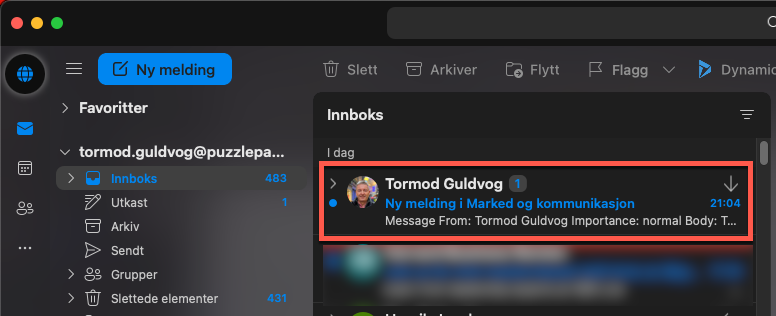
7. Hva nå?
Du kan tilpasse denne arbeidsflyten på flere måter. Kanskje du vil ha beskjed hver gang sjefen din poster et innlegg, men ikke når alle de andre kollegene gjør det? Eller bare når innlegg har et spesielt ord – eller når innlegg har et vedlegg av en spesiell type. Dette vil vi komme tilbake til i en senere bloggpost. I mellomtiden kan du lese mer om Power Automate på Microsofts nettsider.
Jeg anbefaler deg å eksperimentere så mye du kan! Den beste måten å lære Power Automate på, er å prøve seg fram og se hva som skjer. Det er (for å bruke en klisjé) stort sett bare fantasien som setter grenser for hva du kan automatisere med dette verktøyet.
Gratulerer – nå er du i gang! Velkommen i rekken av Power Automate-brukere som er med på å skape en mer effektiv arbeidshverdag for deg selv og kollegene dine.

Tormod Guldvog
Markedsdirektør
